
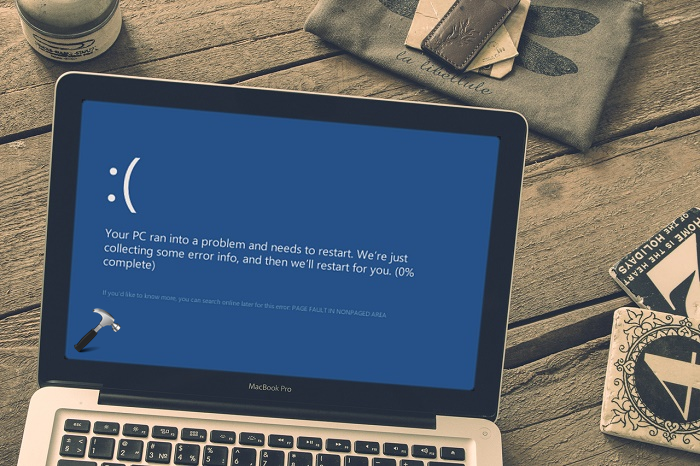
- USBPORT SYS BLUE SCREEN WINDOWS 7 HOW TO
- USBPORT SYS BLUE SCREEN WINDOWS 7 INSTALL
- USBPORT SYS BLUE SCREEN WINDOWS 7 DRIVERS
Step 2: If the values don’t match, then you need to overlock/underlock the RAM. Step 1: Go to your RAM’s manufacturer website and find out the recommended and default values for your model’s timing and frequency. If your computer fails to boot with a specific RAM, then it is the culprit of ntfs.sys BSOD. Step 2: Attach the RAM stick one by one, and then turn on your computer to check if it can boot normally. Step 1: Turn off and unplug your computer, then remove all RAM sticks. If ntfs.sys failed again, then you need to check if there is something wrong with your RAM. Step 3: Restart your computer to check if you have solved the problem. If there is, click it to choose Uninstall. Step 2: Go to the Apps & features tab, and then check if there is any third-party antivirus software in the right panel. Step 1: Press the Win + I keys at the same time to open Settings. Step 2: Then, you should hit the Yes option at the UAC prompt. After that, your job is to tap on the result that matches the best to choose Run as administrator. Step 1: You need to write Command Prompt first in the search bar of Cortona. So it is recommended to check if you have installed and then uninstall it. Therefore, you must try to reset the TCP/IP.
USBPORT SYS BLUE SCREEN WINDOWS 7 INSTALL
And in most cases, Webroot is the culprit of ntfs.sys BSOD.Īnd if you think that you didn’t install antivirus software, you may download it as bloatware unintentionally. If your computer is using Windows 10 and you have installed third-party antivirus software on your computer, then you should try to uninstall them to check if this can fix ntfs.sys failed. Method 2: Uninstall Your Third-Party Antivirus or Webroot If this method doesn’t fix ntfs.sys failed, then you should try the following methods.
USBPORT SYS BLUE SCREEN WINDOWS 7 DRIVERS
Note: If you think this method is too troublesome, then you can try using some professional programs to update all your drivers at once. Step 4: Reboot your computer and then follow the steps above to update other drivers. Step 3: Click Search automatically for updated driver software and then follow the instructions showing on the screen to update your driver. Step 2: Expand each section and then right-click your device to choose Update driver. Step 1: Press the Win + X keys at the same time to choose Device Manager.
USBPORT SYS BLUE SCREEN WINDOWS 7 HOW TO
Then how to do this? Just follow the instructions below: It is difficult to know which driver caused the BSOD, so when you encounter ntfs.sys BSOD, you can try to update all drivers to solve this problem. Method 1: Update All Your DriversĪs we know, most Blue Screen errors are caused by outdated, incorrect, or missing drivers on your computer. Then how to fix ntfs.sys failed? There are 3 methods offered for you. When ntfs.sys failed, you may get a BSOD with the stop code NTFS_FILE_SYSTEM when there is something wrong with your hardware driver, and you may also receive the error code System Service Exception when your system file is corrupted. Ntsf.sys represents either the system file that is critical to run Windows or the hardware driver that enables the Windows system to read and write to NTFS drives. What Is Ntfs.sys?įirst of all, what is ntfs.sys? It is located in C:\Windows\System32\drivers folder. In this post from MiniTool, you can find three useful methods to fix ntfs.sys BSOD.

What is ntfs.sys and what will you do if you meet ntfs.sys failed BSOD? If you don’t know, then you’d better read this post carefully.


 0 kommentar(er)
0 kommentar(er)
